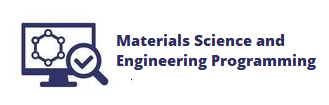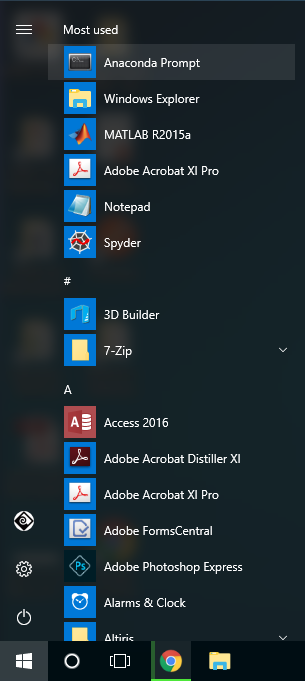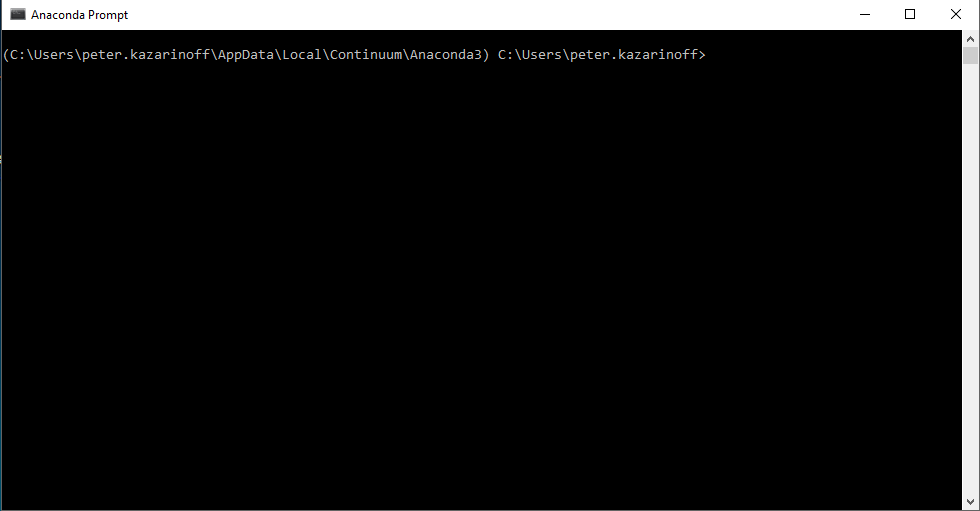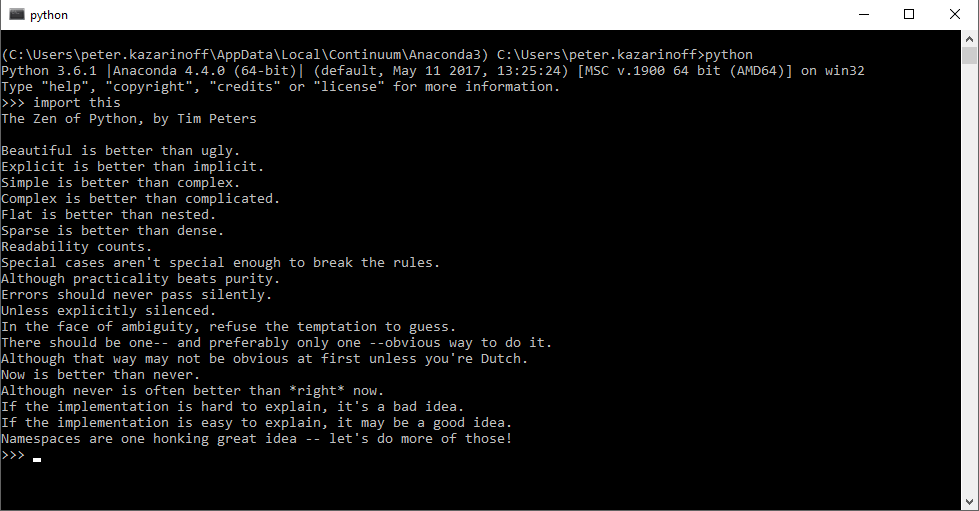1.2. Installing Anaconda#
In this section, we will run through how to install the Anaconda distribution of Python on Windows 10. I think the Anaconda distribution of Python is the the best option for undergraduate engineers who want to use Python. Anaconda is free (although the download is large which can take time) and can be installed on school or work computers where you don’t have administrator access or the ability to install new programs.
Steps:#
Select Windows
Download the .exe installer
Open and run the .exe installer
Open the Anaconda Prompt and run some Python code
1. Visit the Anaconda downloads page#
Go to the following link: Anaconda.com/distribution
The Anaconda Downloads Page will look something like this:
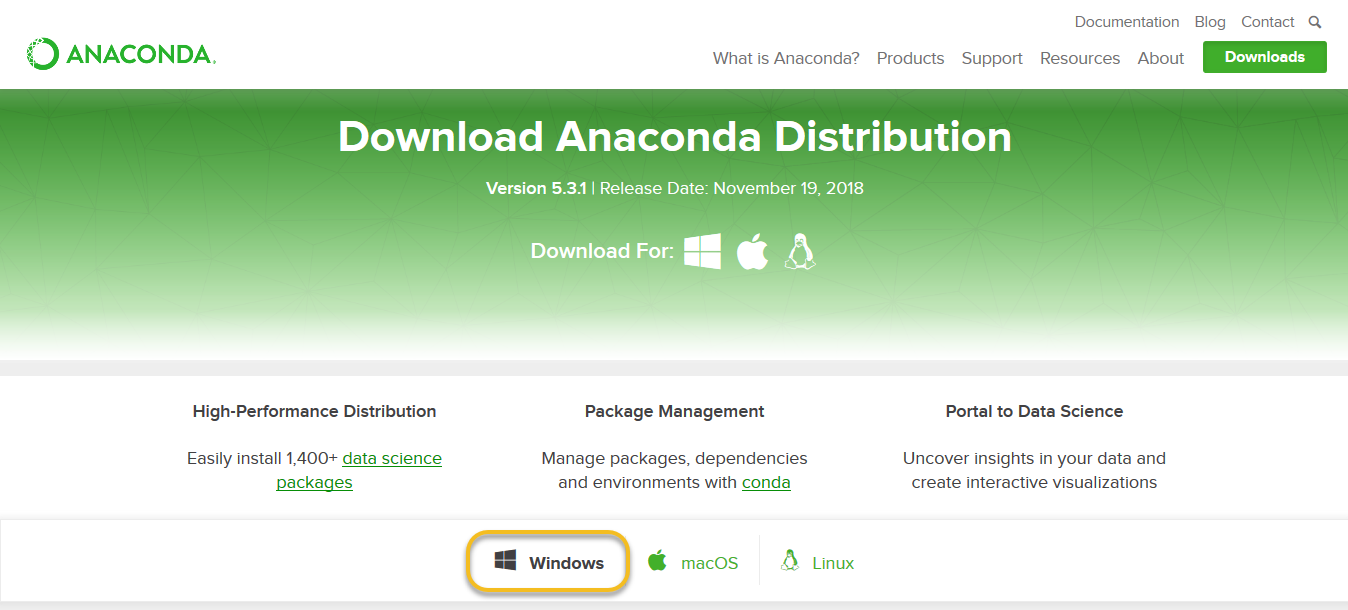
2. Select the Windows#
Select Windows where the three operating systems are listed.

3. Download#
Download the Python 3.8 version. Python 2.7 is legacy Python. For undergraduate engineers, select the Python 3.8 version. If you are unsure about installing the 32-bit version vs the 64-bit version, most Windows installations are 64-bit.
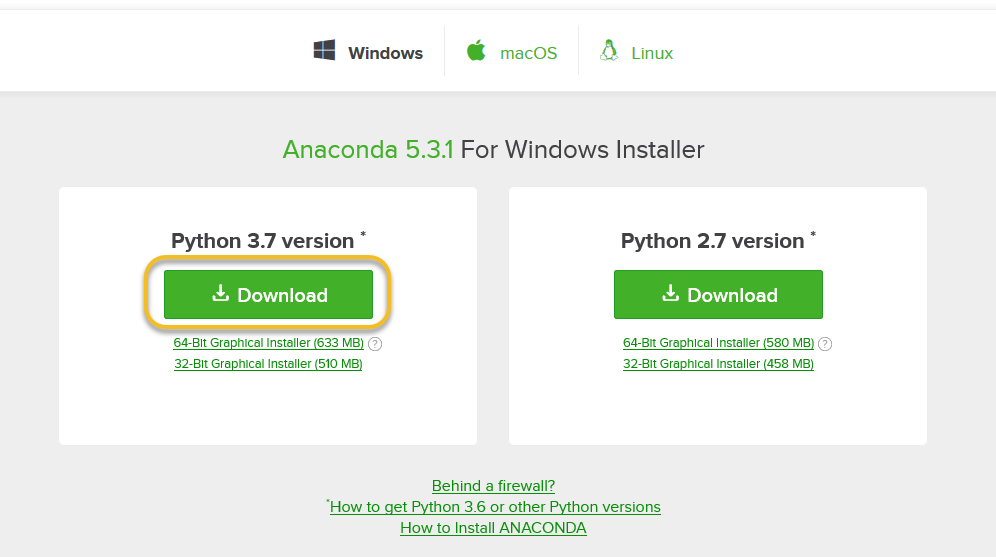
You may be prompted to enter your email. You can still download Anaconda if you click [No Thanks] and don’t enter your Work Email address.
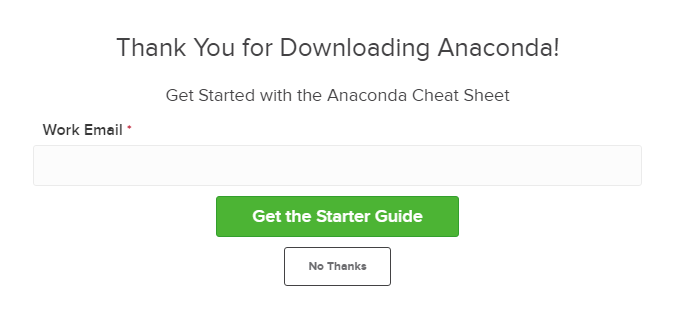
The download is quite large (over 500 MB) so it may take a while for the download to complete.
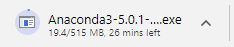
4. Open and run the installer#
Once the download completes, open and run the .exe installer
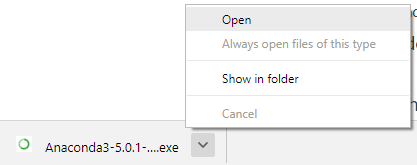
At the beginning of the install, you will need to click [Next] to confirm the installation,
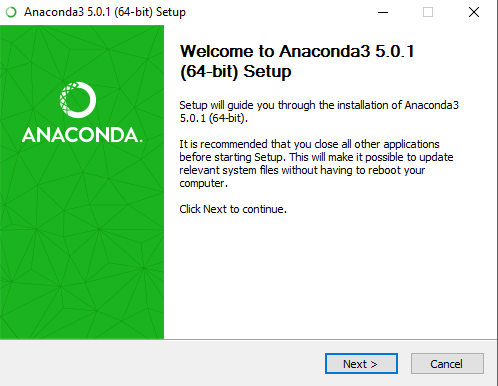
and agree to the license.
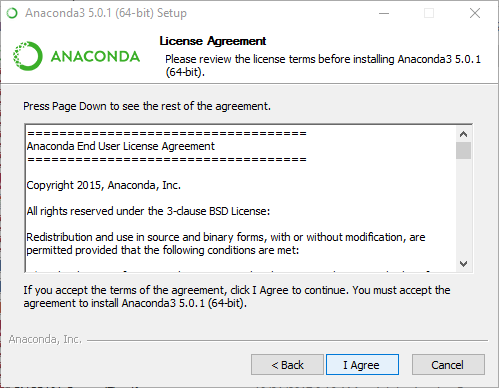
At the Advanced Installation Options screen, I recommend:
do not check “Add Anaconda to my PATH environment variable”
Keep “Register Anaconda as my default Python” 3.7 checked
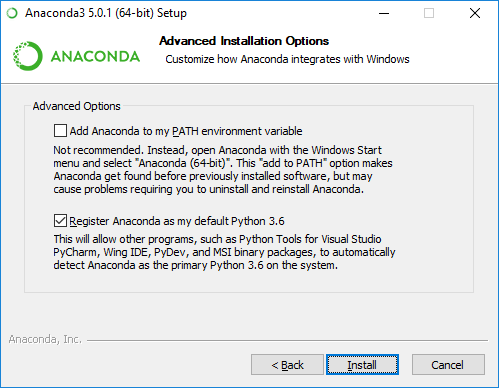
Congratulations! You installed the Anaconda distribution on your Windows computer!#
When you want to use the Python interpreter again, just click the Windows Start button and select the Anaconda Prompt and type python.